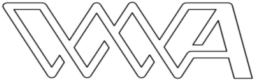Benutzer-Werkzeuge
Webseiten-Werkzeuge
Seitenleiste
Inhaltsverzeichnis
Pixel-Lineal
Pixel-Lineal ist ein Bildschirmlineal zum Messen von Abständen auf dem Anwenderbildschirm. Ein genaueres Ablesen und Positionieren des Lineals ermöglicht eine zuschaltbare Bildschirm-Lupe. Weitere Funktionen sind ein Screenshot-Tool und ein Bildeditor, mit dem die Screenshots bearbeitet und gespeichert werden können. Alle Screenshots dieser Online-Dokumentation wurden ausschließlich mit diesem Programm erstellt und bearbeitet. Das Programm wendet sich an Anwender im Bildschirm-Publishing wie Web- oder Screen-Designer, Anwendungsentwickler, usw.
Pixel-Lineal ist Freeware. Du darfst das Tool beliebig nutzen und an andere Personen weitergeben. Das Urheberrecht verbleibt jedoch bei uns, der WW-Anwendungsentwicklung. Für Schäden durch das Programm können wir allerdings nicht haftbar gemacht werden! Was könnte passieren? Die Bildbearbeitungsfunktion hat eine Speichern-Funktion, mit der du vorhandene Bilder verändern oder überschreiben könntest. Das macht das Programm nicht von sich aus, sondern wird vom Anwender vorgenommen. Achte also darauf, wo du deine Bilder speicherst! 😉
Das Programm besteht aus einer einzigen Exe-Datei, die du von beliebiger Stelle aus ausführen kannst. Bis auf die VB-Runtime, die Bestandteil des Betriebssystems ist, gibt es keine weiteren Abhängigkeiten. Weitere Informationen dazu findest du unter Installation.
Bedienung des Lineals
Beim Programmstart passt sich das rahmenlose Fenster automatisch dem Haupt-Bildschirm an, kann aber vom Anwender beliebig verändert werden. Das immer im Vordergrund bleibende Lineal kann mittels Mauszeiger oder den Tastatur-Pfeiltasten frei auf dem Desktop bewegt werden. Ein Tooltip zeigt die genaue Position des Mauszeigers. Per Doppelklick wechselt das Lineal zwischen horizontaler und vertikaler Ausrichtung. Für ein genaues Positionieren und Ablesen, kann eine Bildschirmlupe dazugeschaltet werden. Ein Klick mit der mittleren Maustaste bei gedrückter Strg-Taste bewegt den Lineal-Ursprung auf die Position des Mauszeigers.
Das Kontext-Menü
Per rechten Mausklick öffnet sich ein Kontextmenü, in dem folgende Einstellungen und Funktionen möglich sind: Vertikal / Horizontal: Ändert die Ausrichtung auf dem Bildschirm zwischen waagerecht und senkrecht. Gleiches erreichst du auch über einen Links-Doppelklick auf das Lineal.
Lupe
Schaltet die Bildschirmlupe (Zusatzfenster) ein oder aus.
Screenshot
Schaltet die Screenshot-Funktion ein oder aus. Damit kannst du Teile des Bildschirms abfotografieren und über die Zwischenablage in andere Programme einfügen oder mit dem enthaltenen Bild-Editor weiterbearbeiten.
Farb-Pipette
![]()
Damit kannst du eine beliebige Farbe vom Desktop zu den gesamelten Farben hinzufügen. Bewege die Pipette über den Bildschirm und klicke mit der linken Maustaste auf den gewünschten Farb-Pixel. Zur genaueren Positionierung kannst du die Pfeiltasten verwenden, mit der Eingabe-Taste die Farbe übernehmen. Mit der Escape-Taste brichst du die Aktion ab.
Markierer setzen
Erzeugt eine farbige Linie auf dem Lineal an der Stelle, wo zuvor mit der rechten Maustaste geklickt wurde. Wenn du über einem bereits vorhandenen Markierer erneut das Kontextmenü öffnest, kannst du diesen Markierer wieder entfernen. Du kannst pro Ausrichtung individuell bis zu zehn Markierer setzen.
Gesammelte Farben
Wenn bei aktivem Lineal die Tastenkombination Strg+Alt+C gedrückt wird, kopiert das Programm die Farbe des Pixels unter dem Mauszeiger in die Zwischenablage und zusätzlich in einen Zwischenspeicher. Über die gesammelten Farben im Untermenü, kann die ausgewählte Farbe erneut in die Zwischenablage übernommen werden. Die gesammelten Farben bleiben allerdings nur über die Dauer der aktuellen Programmsitzung erhalten.
![]()
HTML- / VB- / OLEColor-Farbanzeige
Formatiert die kopierten und gesammelten Farben für die Verwendung in HTML oder Visual Basic. Das HTML-Format startet mit einem Gatter #. Dahinter folgen 6 Stellen für die hexadezimale Farbdefinition. Die ersten beiden Zeichen stellen den Rot-Wert der Farbe dar, die zweiten beiden Zeichen den Grün-Wert, und die letzten beiden Zeichen den Blau-Wert (Schema #RRGGBB). Das VB-Format beginnt mit &H gefolgt von den hexadezimalen Werten für die Grundfarben Blau, Grün und Rot (&HBBGGRR). Der OLEColor-Wert ist eine Ganzzahl (Long-Wert) zwischen 0 für schwarz und 16.777.215 für weiß.
Lineal Farben
Hier kannst du die Farben und Schriften des Pixel-Lineals einstellen. Die Einstellungen bleiben auch nach einem Programm-Neustart gültig, weil sie in der Registry des Betriebssystems gespeichert werden. Du kannst folgende Einstellungen vornehmen:
- Hintergrund-Farbe: Ändert die Farbe des Lineals
- Schriften: Ändert die Text-Farbe und die Beschriftungslinien auf dem Lineal. Zusätzlich kannst du hier weitere Schrift-Attribute (z.B. Fett) für die Zahlen auf dem Lineal einstellen.
- Markierer: Ändert die Farbe der Markierer
- Alle Einstellungen zurücksetzen: Setzt die Lineal-Farben und -Schriften auf den Auslieferzustand zurück. Intern werden dabei alle Einstellungen gelöscht, die das Programm in deiner Registry vorgenommen hat (das Programm legt alle Einstellungen unter HKEY_CURRENT_USER\SOFTWARE\VB and VBA Programm Settings\pixlin ab)
Transparenz
Du kannst hier einen prozentualen Wert für die Durchsichtigkeit des Lineals einstellen.
Einheit
Folgende Einstellungen für die Maßeinheit des Lineals sind möglich:
- Pixel: Bildpunkte
- Twips: Eine bildschirmunabhängige Einheit, die standardmäßig in Visual Basic verwendet wird. Ein logischer Zentimeter enthält ca. 567 Twips, und ein logischer Zoll ca. 1440 Twips.
- Selbstdefiniert: Hiermit kannst du das Lineal selbst zu einer beliebigen Maßeinheit kalibrieren. Das funktioniert so: Schalte die Maßeinheit auf Selbstdefiniert. Die Beschriftungen auf dem Lineal verschwinden vorerst. Nun positioniere das Lineal über ein Bildobjekt, dessen Breite (bzw. Höhe bei vertikaler Ausrichtung) du kennst. Klicke nun bei gedrückter Strg-Taste auf das Lineal an der rechten (bzw. unteren) Position des Bildobjektes. Nun kannst du den Referenzwert (bekanntes Maß im Bildobjekt) eingeben. Das Raster und die Beschriftung des Lineals werden neu berechnet und im Lineal angezeigt. Damit kannst du nun beliebige Abstände auf dem Referenz-Bildobjekt messen. Du kannst diese Einstellung auch auf andere Bildobjekte anwenden, wenn sichergestellt ist das die Skalierung immer die des Referenzobjektes entspricht.
Hilfe
Ruft diese Seite im Internet auf.
Beenden / Schließen
Je nachdem ob andere Programmfenster (Screenshot oder Bildeditoren) noch geöffnet sind, kannst du das Lineal schließen oder das Programm beenden.