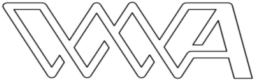Seitenleiste
ScreenShot
Du kannst die Screenshot-Funktion über das Kontextmenü des Pixel-Lineals oder über die Toolbar eines Bildeditors aufrufen. Das halbtransparente Fenster öffnet sich an der Position, wo es zuletzt verwendet wurde. Du kannst das Fenster mittels Mauszeiger oder zur genaueren Positionierung über die Pfeiltasten auf dem Bildschirm frei bewegen. Befindet sich der Mauszeiger über einem Fensterrand, kann das Fenster größer oder kleiner gezogen werden. Gleiches erreichst du auch mit den Pfeiltasten, wenn du dabei die Umschalttaste gedrückt hältst. Die aktuellen Fensterabmessungen werden in der oberen rechten Fensterecke in Pixel (Breite × Höhe) angezeigt. Sollte diese Anzeige bei kleinen Screenshots stören, kann sie über das Kontextmenü ausgeblendet werden.
Anmerkung: Die meisten hier präsentierten Screenshots stammen von unserem Schichtplaner. Das ist eine eigenständige Software, die nichts mit dem hier beschriebenen Pixel-Lineal zu tun hat. Der Schichtplaner dient hier nur als Anschauungsobjekt.
Mit einem Doppelklick erzeugst du einen Screenshot des Bildschirmbereichs unter dem Fenster. Dieses Bild wird in einem Bildeditor übertragen, wo du es weiterbearbeiten und speichern kannst. Bei gedrückter Umschalt-Taste wird das Bild in die Zwischenablage kopiert, der Bildeditor startet in diesem Fall nicht. Achte auf den Mauszeiger, er ändert sich beim Drücken der Umschalttaste und signalisiert so den alternativen Bearbeitungsmodus.
Das Kontext-Menü
Per rechten Mausklick öffnet sich ein Kontextmenü, in dem folgende Einstellungen und Funktionen möglich sind:
- Pixel-Lineal: Schaltet das Pixel-Lineal ein.
- Lupe: Schaltet die Bildschirmlupe ein oder aus.
- Anzeige der Fenstergröße: Schaltet die Anzeige der Fenstergröße ein oder aus.
- Feste Fenstergröße: Über die Untermenüs kannst du das Fenster auf vordefinierte Pixel-Größen einstellen. Über das letzte Untermenü kann ein eigener Wert definiert werden. Die Fenster-Breite und Höhe kannst du hier kommagetrennt eingeben. Beispiel: gib 400,300 für einen Screenshot von 400 × 300 Pixel ein. Statt dem Komma kannst du ein beliebiges nicht-nummerisches Zeichen eingeben, z. B. würde auch 400/300 funktionieren. Für ein Quadrat reicht die Eingabe einer einzelnen Zahl.
- Hilfe: Ruft diese Hilfe-Seite im Browser auf.
- Beenden / Schließen: Je nachdem ob andere Programmfenster (Pixel-Lineal oder Bildeditoren) noch geöffnet sind, kannst du das Screenshot-Fenster schließen oder das Programm beenden.