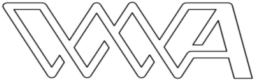Seitenleiste
Inhaltsverzeichnis
Bildeditor
Mit dem Bildeditor kannst du Screenshots bearbeiten. Dafür bietet das Programm diverse grafische und Text-Tools. Die Screenshots können darüber hinaus skaliert oder mit unterschiedlichen Rahmen versehen werden. Fertige Bilder kannst du in die Zwischenablage kopieren oder auf einen Datenträger abspeichern und von dort wieder öffnen.
Werkzeugleiste
Menü
Unterhalb des Schalters öffnet sich ein Menü mit folgenden Funktionen:
- Öffnen: Erlaubt das Laden eines Bildes von einem Datenträger. Im Untermenü werden die zuletzt geöffneten oder gespeicherten Dateien aufgelistet. Der Dateiname eines geladenen Bildes erscheint in der Titelleiste des Fensters.
- Speichern: Speichert ein Bild auf einen Datenträger. Der Dateiname des gespeicherten Bildes erscheint in der Titelleiste des Fensters.
- Einfügen aus Datei: Auch hier kann ein Bild vom Datenträger geladen werden (siehe Menü Öffnen). Der Unterschied ist, dass ein vorhandenes Bild nicht ersetzt wird. Das geladene Bild wird eingefügt und kann mit dem Mauszeiger an eine beliebige Position verschoben werden. Ein Mausklick neben das eingefügte Bild oder auf einen beliebigen anderen Schalter (außer Rückgängig) fixiert und bindet das geladene Bild endgültig in das vorhandene Bild ein.
- Drucken: Bild auf dem Standard-Drucker ausgeben. Das Bild wird so skaliert, dass es mit den Standard-Einstellungen des Druckeers nicht abgeschnitten wird.
- Hilfe: Ruft die Online-Hilfe für den Bildeditor im Internet auf.
- Nach Online-Updates suchen: Die Anwendung prüft, ob eine neue Version online verfügbar ist. Sollte dabei eine neuere als die aktuell verwendete Version gefunden werden, wird das gemeldet und du kannst sie von unserer Download-Seite herunterladen. Wenn die Version aktuell ist, kannst du eine regelmäßige und automatisch durchgeführte Prüfung aktivieren. Diese Prüfung kannst du jederzeit über die Funktion „Einstellungen zurücksetzen“ (s. nächster Punkt) wieder ausschalten.
- Einstellungen zurücksetzen: Ein Dialogfenster ermöglicht dir Einstellungen, die das Pixel-Lineal speichert, individuell zurückzusetzen. Gegebenenfalls auch alle Einstellungen auf einmal. Letztere Funktion kann genutzt werden, wenn z.B. das Pixel-Lineal vom PC vollständig entfernt werden soll.
Neu aus Screenshot
Schließt den aktuellen Bildeditor und zeigt erneut das Screenshot-Fenster an. Du kannst jetzt einen neuen Screenshot erzeugen. Bei gedrückter Umschalttaste wird der aktuelle Bildeditor nicht geschlossen. Das ermöglicht dir einen weiteren Screenshot in einem neuen Bildeditor zu bearbeiten. Alternativ dazu kannst du im Screenshot-Fenster auch die Umschalttaste halten und damit erreichen, dass der neue Screenshot in die Zwischenablage kopiert wird. Nun kannst du dieses neue Bild in den vorhandenen Bildeditor einfügen und frei platzieren. Diese Aktion kannst du beliebig oft vornehmen und so eine Screenshot-Collage in einem Bild zusammensetzen. Achte auf den Schalter, er ändert sich beim Drücken der Umschalttaste und signalisiert so den alternativen Bearbeitungsmodus.
Bild in die Zwischenablage kopieren
Kopiert das aktuelle Bild in die Zwischenablage. Bei gedrückter Umschalttaste schließt sich anschließend der Bildeditor (Kopieren & Schließen). Achte auf den Schalter, er ändert sich beim Drücken der Umschalttaste und signalisiert so den alternativen Bearbeitungsmodus.
Bild aus Zwischenablage einfügen
Fügt ein Bild aus der Zwischenablage in den Bildeditor ein. Das Bild kann anschließend frei mit der Maus oder mit den Pfeiltasten verschoben werden. Die Fußleiste zeigt dir statt der Mauszeigerkoordinaten nun die linken oberen Eck-Koordinaten des eingefügten Bildes. Starte ggf. die Bildschirmlupe, um das eingefügte Bild genau zu positionieren. Ein Mausklick neben das eingefügte Bild oder auf einen beliebigen anderen Schalter (außer Rückgängig) fixiert und bindet das Bild endgültig ein. Wenn du beim Bewegen das Bild über den Fensterrand schiebst, wird es beim Fixieren abgeschnitten. Du kannst verhindern, dass der rechte oder untere Rand abgeschnitten wird, indem du das Fenster vor dem Fixieren größer ziehst. Ggf. musst du nun grau entstehende Flächen am linken oder unteren Bildrand neu einfärben. Du kannst dafür das Füllen-Werkzeug verwenden. Ein noch nicht fixiertes Bild kann mit der Entf-Taste oder mit dem Rückgängig-Werkzeug gelöscht werden.
Rahmen/Schatten/Abrisskante(n)
Mit dieser Funktion kannst du dein Bild mit einem Rahmen versehen. Es stehen verschiedene Rahmentypen zur Auswahl:
![]()
- Rahmen: Ein rechteckiger Rahmen wird um das Bild (nicht in das Bild) gezeichnet. Die Strichstärke (1-3 Pixel) und die Rahmenfarbe können über die Schalter der Fußleiste eingestellt werden. Solltest du einen breiteren Rahmen wünschen, kannst du die Aktion wiederholen. Der neue Rahmen wird erneut um das Bild gezeichnet und erscheint so insgesamt breiter. Beachte, dass die Bildabmessungen dabei immer um die jeweilige Rahmenbreite größer werden. Für die Rahmenfarbe ist nur die Vordergrundfarbe relevant. Die kannst du aus der Farbpalette in der Fußleiste auswählen.
- Schatten: Um das Bild wird zunächst ein dünner Rahmen in der Vordergrundfarbe gezeichnet. Danach bekommt dieser Rahmen noch einen Schatten (Farbverlauf unten und rechts von der Vordergrundfarbe zu Weiß) in der eingestellten Strichbreite. Auch hier bleibt der Bildinhalt vollständig erhalten, weil alle Rahmenbestandteile außerhalb des Bildes gezeichnet werden. Das Bild mit Schatten wird also ebenfalls größer.
- Abriss (oben, rechts, unten, links): Gerade bei Screenshots für Software-Handbücher oder Online-Hilfen werden oft nur relevante Teile eines Fensters benötigt. Mit dieser Funktion kannst du Abrisskanten in das Bild einfügen. Bei den Standard-Abrisskanten bleibt die Bildgröße erhalten, die Abrisskante wird in das Bild gezeichnet. Dabei können kleine Randteile des Bildes übermalt werden. Achte also darauf, dass dein Screenshot ausreichend Reserven an den betroffenen Bildrändern aufweist. Farbe und Strichstärke spielen hier keine Rolle, die Abrisskante wird immer Schwarz gezeichnet, gefolgt von einem grauen Schatten und weißem Hintergrund.
- Abriss mit zwei Kanten: gleiche Funktion wie eben, allerdings werden gleichzeitig zwei Kanten behandelt. Die meisten Screenshots dieser Onlinehilfe wurden mit einem Zwei-Kanten-Abriss behandelt.
- Abriss Mitte: Damit kannst du einen beliebigen senkrechten oder waagerechten Teil des Screenshots herausschneiden und verwerfen. Das würde zutreffen, wenn nur die Informationen an den Rändern relevant sind. Um zum Beispiel ein überlanges Menü in der Doku nicht vollständig darstellen zu müssen, kannst du den Mittelteil davon herausschneiden (Schnitt-Darstellung). Wenn du diese Funktion startest, verwandelt sich dein Mauszeiger zunächst in ein kleines Fadenkreuz. Damit kannst du nun den rechteckigen Bereich im Bild markieren, der ausgeschnitten werden soll. Du musst dabei nicht zwingend an einem Bildrand starten und das Rechteck auch nicht bis zum gegenüberliegenden Rand pixelgenau ziehen. Je nachdem ob dein Rechteck breiter als hoch ist oder höher als breit ist, wird der Abriss senkrecht oder waagerecht angewendet. In der Fußleiste werden neben den Mauszeigerkoordinaten die Abmessungen (Länge × Breite) des Ausschnittes in Pixel angezeigt.
Pixel-Lineal
Hiermit schaltest du das Pixel-Lineal ein oder aus. Bei gedrückter Umschalttaste kannst du die Gradierung rechts und unter dem Bild ein- oder ausschalten.
Lupe
Mit diesem Schalter kann die Bildschirmlupe ein- oder ausgeschaltet werden.
Verkleinern
Über diesen Schalter verkleinerst du dein Bild um je 10% pro Anwendung. Die Software wendet dafür GDI-Optimierungen an, um möglichst viel Bildinformation zu erhalten. Weil das Verkleinern zu einer geringeren Bildschärfe führen kann, empfiehlt es sich einen Screenshot zuerst zu verkleinern und erst danach andere Grafik- oder Text-Objekte einzufügen. Gleiches gilt für Rahmen: Die sollten erst am Schluss angewendet werden.
Bild zuschneiden / erweitern
Sollte das Bild zu groß sein, kann es mit diesem Werkzeug zugeschnitten werden. Der Mauszeiger verwandelt sich zunächst in ein kleines Fadenkreuz. Damit kannst du den Bildausschnitt markieren der erhalten bleiben soll. Tipp: Schalte die Bildschirmlupe ein, um pixelgenaue Ausschnitte zu erzeugen. In der Fußleiste werden neben den Mauszeigerkoordinaten die Abmessungen (Länge × Breite) des Ausschnittes in Pixel angezeigt. Soll die Schnittkante bündig zum linken oder oberen Bildrand starten, kannst du die Umschalttaste drücken und mit dem Mauszeiger in der Nähe des Bildrandes starten. Um bündig am rechten oder unteren Bildrand die Schnittkante enden zu lassen, reicht es aus, den gedrückten Mauszeiger über den Bildrand hinaus zu bewegen.
![]()
Bei gedrückter Umschalttaste kannst du das Bild an einem oder mehreren beliebigen Rändern erweitern. Du erkennst die geänderte Funktion an dem geänderten Symbol im Werkzeug. Solltest du z.B. unter dem Bild einen Streifen für eine Bildbeschriftung anbringen wollen, kannst du das Bild am unteren Rand um einige Pixel erweitern. Die Erweiterung erfolgt in der aktuell eingestellten Hintergrundfarbe. Klicke bei gedrückter Umschalttaste auf das Werkzeug. Es öffnet sich ein Eingabedialog, wo du die gewünschten Pixel für die vier Ränder eingeben kannst. Verwende ein beliebiges nicht-nummerisches Zeichen als Trennzeichen für die vier Ränder. Im Uhrzeigersinn kannst du die Pixel für oben, rechts, unten und links eintragen. Wenn ein Rand nicht erweitert werden soll, gib an dieser Stelle die Ziffer 0 ein. Beispiele:
- Eingabe 10,10,10,10: An allen vier Rändern wird das Bild um je 10 Pixel erweitert
- Eingabe 0,0,20,0: Das Bild wird lediglich unten um 20 Pixel erweitert. Die Eingabe ,0 hinter der 20 kann auch wegbleiben, die führenden 0,0, für oben und rechts sind einzugeben
- Eingabe 30: Erweitert das Bild nur oben um 30 Pixel
Rückgängig
Macht bis zu zehn Aktionen rückgängig.
Wiederherstellen
Das Gegenteil von Rückgängig: Rückgängig gemachtes wird wiederhergestellt.
Zeiger
Schaltet andere Werkzeuge aus und fixiert dabei Texte oder Bildteile, die z.B. über die Zwischenablage eingefügt wurden.
Freihand-Werkzeug
Freies Zeichnen in der gewählten Strichstärke und Vordergrundfarbe (s. Fußleiste). Der Stift arbeitet immer mit voller Deckkraft. Die eingestellte Hintergrundfarbe ist nicht relevant.
Linie
Damit zeichnest du eine Gerade in der gewählten Strichstärke und Vordergrundfarbe. Darüber hinaus kannst du die Strich-Deckkraft in drei Stufen einstellen. Die eingestellte Hintergrundfarbe spielt keine Rolle. Solltest du perfekt senkrechte oder waagerechte Linien wünschen, halte beim Zeichnen die Umschalttaste gedrückt. Soll deine Linie bündig zum linken oder oberen Bildrand starten, kannst du die Umschalttaste drücken und mit dem Mauszeiger in der Nähe des Bildrandes starten. Das Programm zeichnet dann die Linie direkt vom Fensterrand. Um bündig am rechten oder unteren Bildrand die Linie enden zu lassen, reicht es aus, den gedrückten Mauszeiger über den Bildrand hinaus zu bewegen.
Rechteck
Ein Rechteck wird mit dem Mauszeiger aufgezogen. Dabei gelten folgende Einstellungen in der Fußleiste:
- Vier unterschiedliche Linienstärken sind über die Fußleiste einstellbar. Rahmenlose Rechtecke zeichnest du, indem du Vorder- und Hintergrundfarbe gleich einstellst.
- Deckkraft: Die Rechtecke kannst du vollständig transparent, halbdurchsichtig oder undurchsichtig zeichnen.
- Farben: Die Vordergrundfarbe bestimmt den Rechteckrand, die Hintergrundfarbe das Rechteckinnere. Bei transparenten Rechtecken ist die Hintergrundfarbe ohne Bedeutung.
In der Fußleiste werden neben den Mauszeigerkoordinaten die Rechteck-Breite und -Länge in Pixel angezeigt.
![]()
Kreis
Ein Kreis wird im Kreiszentrum gestartet und mit dem Mauszeiger aufgezogen. Ansonsten gelten beim Kreis die gleichen Einstellungen wie beim Rechteck.
Marker
Simuliert einen farbigen Marker. Die Marker-Stärke und dessen Farbe können eingestellt werden. Marker haben immer eine gewisse Transparenz. Der Marker empfiehlt sich zum Hervorheben von Textpassagen in Screenshots. Um schöne gerade Markierungen zu zeichnen, kannst du die Umschalttaste gedrückt halten. Siehe oben Screenshot beim Rechteck: Hier wurden mit einem gelben Marker die Koordinaten hervorgehoben.
Füllen
Das Füll-Werkzeug dient zum Einfärben von Flächen mit einer Füllfarbe (Vordergrundfarbe aus der Fußleiste). Das Werkzeug leistet gute Dienste, wenn ein neues Bild aus der Zwischenablage oder vom Datenträger über die Ränder eines vorhandenen Bildes eingefügt wird. Das Basisbild wir dabei automatisch vergrößert und an den Rändern entstehen eventuell graue Flächen. Diese können mit dem Füll-Werkzeug schnell an den Bildhintergrund angepasst werden. Strichstärke und Deckkraft spielen keine Rolle.
Verwischen / Verschleiern
Manchmal ist es erforderlich Texte oder Daten in einem Screenshot unleserlich zu machen. Das Werkzeug Verwischen ist ein Weichzeichner, der den ausgewählten Bereich durch Verwischen mehr oder weniger unleserlich macht. Dieses mehr oder weniger ist davon abhängig welche Linienstärke in der Fußleiste eingestellt ist. Eine dickere Linienstärke bedingt einen stärkeren Weichzeichner. Um unleserlich zu werden müssen kleine Texte weniger verwischt werden als Texte mit großer oder fetter Schrift. Hier gilt es die richtige Einstellung individuell zu testen. Das Werkzeug kann natürlich auch öfter über den gleichen Bereich angewendet werden, um so den Effekt zu verstärken.
Pfeil
Pfeile verhalten sich wie Stempelwerkzeuge. Ein Mausklick mit einem Pfeil hinterlässt diesen im Bild. Pfeil-Größe, -Richtung und -Farbe (Vordergrundfarbe) können bei den Standard-Pfeilen eingestellt werden. Sie werden immer mit voller Deckkraft gezeichnet. Oft wird in Screenshots auch der Mauszeiger benötigt, der jedoch in den wenigsten Programmen mit abfotografiert wird. Hier kannst du neben dem Standard-Mauszeiger auch Zeiger mit einer symbolisch dargestellten Maus einfügen. Dieser Zeiger symbolisiert einen Mausklick mit einer der drei Maustasten. Die Farbe der Maustaste und der symbolische Klick-Stern an der Spitze des Zeigers werden in der eingestellten Vordergrundfarbe gezeichnet.
![]()
Legende
Das Legenden-Werkzeug ist auch ein Stempel, dass ein beliebiges Zeichen (Buchstabe oder Ziffer) in einem Kreis erzeugt. Du kannst so verschiedene Stellen im Bild kennzeichnen und im Beschreibungstext referenzieren. Für die Legende gibt es viele Einstellmöglichkeiten:
- Die Strichstärke bestimmt sowohl die Kreiskontur als auch die Größe des Kreises.
- Mit der Deckkraft kannst du vollkommen transparente, halbdurchsichtige oder undurchsichtige Legenden erzeugen.
- Die Vordergrundfarbe bestimmt den Kreisrand, die Hintergrundfarbe die Kreis-Füllfarbe.
- Über die Schrifteinstellungen kannst du Schriftart, Farbe und Formatierung einstellen. Die Einstellung für die Schriftgröße wird vom Programm bestimmt. Sie richtet sich nach der Größe des Kreises.
- Der Buchstabe, bzw. die Ziffer für die Legende wird in der Fußleiste angezeigt und kann vor der Anwendung geändert werden. Nachdem ein Legende-Stempel gesetzt wurde, wird das folgende Zeichen vom Programm eingestellt. Nach der Ziffer 9 folgt ein großes A, nach dem großem Z ein kleines a. Du kannst auch Sonderzeichen, z.B. ein Ausrufezeichen oder ein Fragezeichen verwenden. Sonderzeichen werden nicht automatisch verändert.
Bemaßung
Eine Bemaßung wird meistens in technischen Zeichnungen gebraucht und beschreibt die Abmessungen von Einzelteilen oder Baugruppen. Das Bemaßungswerkzeug kann horizontale oder bei gedrückter Umschalttaste vertikale Maßgeometrien erzeugen. Klicke zuerst auf den Punkt, wo die Bemaßung beginnen soll. Im Bildeditor wird die Maßlinie und die erste Maßhilfslinie angezeigt. Falls du eine vertikale Bemaßung erstellen wills, solltest du nun die Umschalttaste drücken und halten. Klicke als nächstes (ggf. mit gedrückter Umschalttaste) auf den Endpunkt der Bemaßung. Die zweite Maßhilfslinie wird angezeigt. Da wo die Maßzahl stehen soll, wird ein kleines Rechteck eingeblendet, welches du zusammen mit der Maßlinie frei positionieren kannst. Dabei ist es möglich das Maßzahl-Rechteck auch außerhalb der Maßhilfslinien zu positionieren. Der dritte und letzte Mausklick fixiert sowohl die Maßzahl als auch die Maßlinie im Bild. Die Maßzahl kannst du anschließend in einer Eingabebox festlegen. Je nachdem welche Skalierung im Editor eingestellt ist, wird dir der vom Programm gemessene Abstand bereits vorgeschlagen. In einer technischen Zeichnung werden allerdings Pixel und Twips kaum nützlich sein. Deshalb solltest du den Bemaßungstext jetzt mit dem echten Maß überschreiben. Dabei kannst du auch vorangestellte Zeichen für Durchmesser (ø) oder einen Radius (R) verwenden.
Für die Darstellung der Linien und Maßpfeile wird die eingestellte Vordergrundfarbe verwendet, für die Maßzahl gelten die aktuellen Schrift-Einstellungen. Die Linienstärke und die Transparenz spielen bei Bemaßungen keine Rolle.
Das Bemaßungstool kann neben Pixel und Twips auch selbstdefinierte Einheiten verwenden. Dazu musst du vor der ersten Anwendung die Einheit auf Selbstdefiniert umstellen. Sollte im Pixel-Lineal bereits eine selbstdefinierte Einheit festgelegt sein, kannst du diese übernehmen. Klicke dazu auf die Koordinaten in der Fußleiste und lege über das Kontextmenü die Einheit fest. Nun kannst du eine beliebige erste Bemaßung erzeugen. Aus dem Verhältnis zwischen Maßzahl und Pixelabstand errechnet das Programm den Umrechnungsfaktor für die selbstdefinierte Einheit. Um die Umrechnung von Pixel zur Wunscheinheit möglichst genau zu erhalten, empfiehlt sich ein möglichst großes Referenzmaß (großer Abstand zwischen den beiden ersten Bemaßungspunkten). Wenn der Umrechnungsfaktor eingestellt ist, wird das Bemaßungswerkzeug diesen Faktor für alle folgenden Bemaßungen anwenden und somit realistische Abstände vorschlagen.
Text
Mit dem Textwerkzeug kannst du einzeilige Beschriftungen im Bild frei positionieren. Klicke mit dem Mauszeiger auf die Stelle im Bild, wo der Text später erscheinen soll. Eine kleine Textbox erlaubt das Tippen der Texte. Ein Mausklick außerhalb der Box fixiert den Text im Bild. Einige Texteinstellungen, wie z. B. Hintergrundtransparenz, werden erst jetzt sichtbar. Das Aussehen der Texte ist wie folgt steuerbar:
- Schrift: siehe Schrifteinstellungen (Schriftart, Schriftgröße, Formate und Effekte, Schriftfarbe)
- Mit der Deckkraft bestimmst du den Texthintergrund und einen Rahmen um den Text. Die Transparent-Einstellung erzeugt vollkommen freigestellte Texte. Die Halbdurchsicht lässt das Bild unter dem Texthintergrund durchscheinen, der Text selbst ist opak. Die dritte Option macht sowohl den Text als auch dessen Hintergrund undurchsichtig. Um die Eingabe zu erleichtern, ist während der Texteingabe der Text-Hintergrund immer undurchsichtig.
- Die Linienstärke bestimmt die Rahmenstärke um den Text. Diese Einstellung gilt nur für halbtransparenten und undurchsichtigen Text-Hintergrund.
- Die Vordergrundfarbe bestimmt die Rahmenfarbe des Textes, die Hintergrundfarbe die Füllfarbe. Wenn sich der Textrahmen optisch nicht abheben soll, stelle Vordergrund- und Hintergrundfarbe auf den gleichen Farbwert ein. Diese Einstellungen haben bei vollkommen transparenten Texten keine Bedeutung.
So lange sich die Textbox noch im Editier-Modus befindet (gut zu erkennen an der sichtbaren Einfügemarke), kannst du die Textbox mit der mittleren Maustaste frei im Bild bewegen. Ein fixierter Text ist mit dem Bild endgültig verbunden und kann nicht mehr bewegt oder verändert werden.
Schrifteinstellungen
Über den standardisierten Schriften-Dialog des Betriebssystems lassen sich verschiedene Schriften, deren Größe, Formate und Farben einstellen. Die vorgenommenen Einstellungen sind, bis auf die Schriftgröße, in der Vorschaubox sichtbar. Die Hintergrundfarbe dieser Vorschaubox entspricht der eingestellten Hintergrundfarbe in der Fußleiste.
Kombiwerkzeuge
Wenn eines der Werkzeuge Linie oder Pfeil ausgewählt ist, kannst du durch das Drücken der Umschalttaste das Legende-Werkzeug dazu selektieren. Beim Drücken der Umschalttaste ändert sich bereits der Legende-Schalter und zeigt damit an, dass er als Kombiwerkzeug selektiert werden kann. Nach dem Anklicken des Schalters sind beide Werkzeuge ausgewählt, also Linie + Legende, beziehungsweise Pfeil + Legende.
![]()
- Linie + Legende: Selektiere das Linien-Werkzeug (1). Drücke danach die Umschalttaste (2), der Legende-Schalter ändert sich. Klicke nun bei gehaltener Umschalttaste auf den Legende-Schalter (3). Beide Schalter sind nun ausgewählt. Starte im Bild eine Linie mit der linken Maustaste und ziehe den Mauszeiger an die Stelle, wo die Line enden soll. Beim Loslassen der Maustaste wird die Linie gezeichnet und am Ende der Linie ein Legenden-Kreis mit entsprechend eingestellten Legende-Zeichen eingefügt (5). Für die Strich-Stärken und -Farben gelten die Einstelloptionen, die sonst auch für diese beiden Werkzeuge gelten.
- Pfeil + Legende: Selektiere das Pfeil-Werkzeug. Drücke danach die Umschalttaste, der Legende-Schalter ändert sich. Klicke bei gehaltener Umschalttaste auf den Legende-Schalter. Beide Schalter sind ausgewählt. Klicke nun an eine bestimmte Stelle im Bild. Dort wird ein Pfeil mit Legende gezeichnet (4). Für die Pfeil-Größen und -Farben gelten die Einstelloptionen, die sonst auch für diese beiden Werkzeuge gelten.
Die Kombiwerkzeuge können auch in umgekehrter Reihenfolge aktiviert werden: Zuerst das Legenden-Werkzeug auswählen und bei gedrückter Umschalttaste die Linie oder den Pfeil dazu selektieren. Ausgeschaltet werden die Kombiwerkzeuge, indem irgendein anderes Werkzeug selektiert wird.
Fußleiste
In der Fußleiste findest du Schalter für diverse Einstellungen:
![]()
- Vier verschiedene Strichstärken beeinflussen die Werkzeuge Freihand, Linie, Rechteck, Kreis, Kreiskontur der Legende und den Textrahmen (falls vorhanden).
- Deckkraft: Beim Linienwerkzeug beeinflusst die Deckkraft die Transparenz der Linie. Beim Rechteck, beim Kreis, bei der Legende und beim Text kannst du mit der ersten Option vollkommen transparente Objekte zeichnen. Hier ist nur der Rahmen, bzw. der Text sichtbar. Die zweite Option zeigt sowohl die Kontur als auch die Füllung halbtransparent. Die dritte Option macht alles undurchsichtig. Die Legende-Zeichen und Texte werden immer undurchsichtig dargestellt.
- Farben: mit der linken Maustaste wählst du eine Vordergrundfarbe aus der Palette aus, mit der rechten Taste die Hintergrundfarbe. Achtung: Textfarben werden nicht hier, sondern in den Schrifteinstellungen festgelegt. Mit einen Mausklick auf das Vorder-/Hintergrund-Symbol kannst du die Farben vertauschen. Mit einem Doppelklick auf eine Farbe aus der Farbpalette, kannst du diese über den Farbdialog ändern.
- Farbpalette: Hier kannst du die Farbpalette umstellen. Neben den Grundfarben Rot, Grün und Blau (RGB-Farbraum) stehen dir Paletten für die Farben Aquamarin, Violett, Gelb (CMY-Farbraum), Schwarz-Weiß und eine Palette für die gesammelten Farben zur Verfügung.
- Farb-Pipette: Damit kannst du eine beliebige Farbe vom Desktop zur Vorder- oder Hintergrundfarbe übernehmen. Aktiviere die Pipette und bewege sie über den Bildschirm. Zur genaueren Positionierung kannst du die Pfeiltasten verwenden. Die Vordergrundfarbe kannst du mit einem linken Mausklick übernehmen, mit der rechten Maustaste die Hintergrundfarbe. Mit der Escape-Taste brichst du die Aktion ab.
- Koordinaten: Hier wird dir die Mauszeigerposition im Bild angezeigt. Bei eingefügten Bildern zeigen die Zahlen die Eck-Koordinaten des Bildes. Bei bestimmten Werkzeugen, z.B. beim Rechteck, werden hier zusätzlich Breite und Höhe der Objekte angezeigt. Die Einstellungen für die Einheit erfolgt in jedem Bildeditor individuell und kann von der Einheit des Pixel-Lineals abweichen.