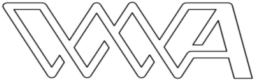Seitenleiste
Inhaltsverzeichnis
WW-Schichtplaner
Menü
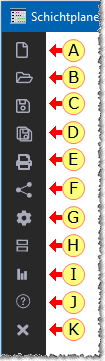 Beim Überfahren der Schalter mit dem Mauszeiger, werden ToolTipps mit der Funktion des Schalters und eine Tastenkombination für die Bedienung per Tastatus angezeigt.
Beim Überfahren der Schalter mit dem Mauszeiger, werden ToolTipps mit der Funktion des Schalters und eine Tastenkombination für die Bedienung per Tastatus angezeigt.
- (A) Neuen Planer anlegen. Hier wird einen neue Schichtplaner-Datei angelegt.
- (B) Vorhandenen Planer öffnen. Hier kann eine vorhandene Schichtplaner-Datei geladen werden. Der Dateiname einer geladenen Datei wird im Titelfenster angezeigt.
- (C,D) Planer speichern. Aktuellen Schichtlan in eine Datei speichern.
- (E) Planer (aktuelle Ansicht) ausdrucken. Es gibt eine weitere Druck-Funktion unter Auswertungen.
- (F) Planer teilen. Schichtplan in die Cloud hochladen und als WebApp für Smartphones verfügbar machen.
- (G) Konfiguration des Personals, der Abteilungen (optional), der Arbeitstage. Einstellungen zum Programmstart, der Zeittaktung, der Arbeitszeit und des WebApp-Servers.
- (H) Ansicht. Umschalten zwischen Tages- und Wochenansicht.
- (I) Auswertungen / Zusammenfassung
- (J) Hilfe im Browser aufrufen
- (K) Programm beenden.
Der Schichtplan
Je nachdem ob im Menü die Tages- oder Wochenansicht (Schalter H) eingestellt ist, zeigt die Tabelle des Schichtplaners einen einzelnen Tag oder die gesamte Woche an. In der Tagesansicht wird oberhalb der Tabelle der Wochentag angezeigt. Sie können mit Mausklicks auf die Pfeile (A, B) zum nächsten oder vorhergehenden Tag blättern. Falls in den Einstellungen unter Arbeitstage ein oder mehrere beliebige Tage ausgeschaltet sind, werden diese Tage beim Blättern übersprungen. Das kann in bestimmten Fällen, z. B. in einer Arztpraxis auch ein Wochentag sein, an dem die Praxis geschlossen ist.
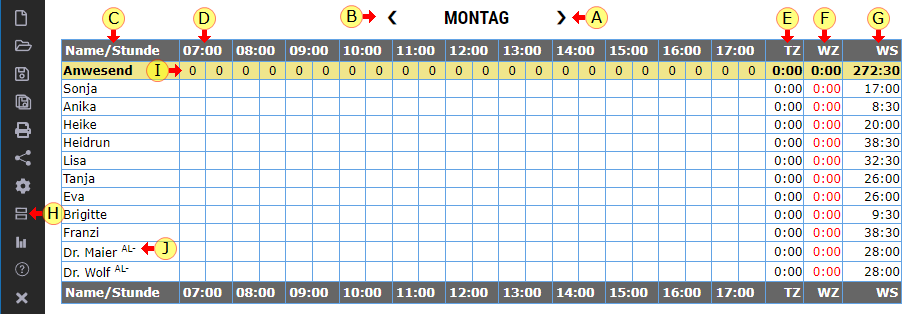
In der Wochenansicht werden in der Tabelle alle aktiven Arbeitstage angezeigt. Abhängig von Fenster- und Bildschirmgröße kann am rechten Fensterrand ein Scrollbalken erscheinen. Bei wenig Personal und / oder wenig aktive Arbeitstage können Sie ihre Planung auch in der Wochenansicht vornehmen. Ansonsten ist die Tagesansicht übersichtlicher und vermutlich komfortabler für die Planung. In der weiteren Beschreibung gehen wir von einer Tagesansicht aus.
In der ersten Tabellenspalte (C) werden die Namen der erfassten Personen aufgelistet. Die Reihenfolge wird in den Einstellungen festgelegt. Dort können Sie über die Pfeile der Sortier-Spalte die Personen-Anordnung beliebig ändern. Vielleicht macht es Sinn, die Abteilungsleiter, sofern solche definiert wurden, an den Anfang oder an das Ende der Tabelle zu schieben. Alle anderen Personen könnten dann zum Beispiel alphabetisch angeordnet werden. Wie Sie das handhaben wollen, bleibt Ihnen überlassen. Sie können die Reihenfolge zu jeder Zeit ändern – auch dann, wenn schon Anwesenheitszeiten verplant sind.
Abteilungsleiter werden mit einem kleinen AL hinter dem Namen gekennzeichnet (J). Wenn hinter diesem AL noch ein kleiner Bindestrich erscheint, bedeutet das, dass diese Person nicht in die Berechnung der Anwesenden einfließt. Im Umkehrschluss zeigt ein kleines Plus-Zeichen hinter AL, dass die Abteilungsleiter mitgezählt werden.
Die folgenden Spalten stehen für die Stunden, ggf. Halbe- oder Viertelstunden, je nachdem welche Taktung eingestellt ist. In unserem Screenshot gilt die halbe Stunde, das bedeutet, dass jede Zelle einer halben Stunde entspricht. Unabhängig davon, werden in der Kopfzeile der Tabelle nur die vollen Stunden angezeigt (D). Die Anzahl der Spalten ergibt sich aus der Taktung, der Start- und Ende-Uhrzeit. Start und Ende sind immer volle Stunden. Sollte Ihre Abteilung zu einer halben oder Viertel-Stunde starten oder enden, ist das nicht weiter schlimm. Die erste bzw. letzte Spalte ist dann während der Planung nicht zu belegen.
Wenn Sie in den Einstellungen auch Arbeitsplätze erfasst haben, werden diese oberhalb der Uhrzeiten als selektierbare Radio-Buttons angezeigt. Achtung bei vielen Arbeitsplätzen oder allzu langen Benennungen: Vielleicht können Sie zur besseren Übersicht Abkürzungen verwenden.

Die hinteren drei Spalten stehen für:
- TZ = Tages-Arbeitszeit (E). Das ist die Zeit, die für die Person in der jeweiligen Zeile und für den aktuellen Tag schon verplant ist. Jede eingefärbte Zelle steht für die Anwesenheit dieser Person. Die Anzahl der markierten Zellen multipliziert mit der Taktung, ergibt die Tagesarbeitszeit. Bei einer Viertelstunde-Taktung ergeben vier Zellen eine Stunde. Wenn Sie eine freie Zeitzelle (weißer Hintergrund) anklicken, wird diese Zelle (farbig) aktiviert. In der TZ-Zelle wird eine Taktung dazugezählt.
- WZ = Wochen-Arbeitszeit (F). Hier wird die Summe der Tageszeiten über alle Arbeitstage für die jeweilige Person angezeigt. Sollte diese Summe größer sein als die Sollarbeitszeit (WS), werden die Ziffern in roter Farbe dargestellt. Das bedeutet, Sie haben für die entsprechende Person schon zu viel Anwesenheit eingeplant. Reduzieren Sie die Anzahl der markierten Anwesenheitszellen so lange, bis die Wochen-Sollzeit erreicht ist. Damit sollte die WZ auch wieder in der Standard-Farbe, also schwarz, erscheinen.
- WS = Wochen-Sollarbeitszeit (G). Das ist die Zeit, die sie beim Erfassen der Personen festgelegt haben. Die Zeit dient hier nur als Information. Sie ist aber hilfreich, um die verplante Zeit mit dem Wochen-Soll zu vergleichen.
Die Zeile Anwesend (I) zeigt die Anzahl der anwesenden Personen zu einer bestimmten Zeit. Wenn in den Einstellungen festgelegt wurde, dass die Abteilungsleiter nicht zu der Anwesenheitsberechnung dazugezählt werden, dann beeinflusst deren Anwesenheit nicht die Summe der Anwesenden, ansonsten schon. In den letzten drei Zellen dieser Zeile werden wieder Zeiten, bzw. Summen von Zeiten wie folgt angezeigt:
- TZ = Verplante Tagesarbeitszeit (E) für alle anwesenden Personen. Wenn z. B. 10 Personen jeweils 8 Stunden anwesend sind, dann zeigt die Zelle TZ hier 80:00 Stunden an (10 Personen × 8 Stunden = 80:00). Die Stunden der Abteilungsleiter zählen mit.
- WZ = Verplante Wochen-Arbeitszeit (F) für alle anwesenden Personen. Wenn z. B. 10 Personen jeweils 8 Stunden an fünf Tagen anwesend sind, dann zeigt die Zelle WZ hier 400:00 Stunden an (10 Personen × 8 Stunden × 5 Tage = 400:00). Die Stunden der Abteilungsleiter werden mitgezählt.
- WS = Wochen-Sollarbeitszeit (G) für alle Personen. Die Stunden der Abteilungsleiter sind in dieser Sollzeit ebenfalls enthalten.
In der Fußzeile der Tabelle werden wieder die vollen Stunden und die Kürzel für Tageszeit (TZ), Wochenzeit (WZ) und Wochen-Sollzeit (WS) angezeigt. Übrigens, sollten Sie die Bedeutung dieser Kürzel vergessen, überfahren Sie diese mit dem Mauszeiger und ein Tool-Tipp zeigt die vollständige Bezeichnung der Spalte an.
Planen (Tutorial)
Ohne Arbeitsplätze planen
In diesem Planbeispiel zeigen wir Ihnen, wie Sie mit Digitalisierung den Dienstplan einer Gemeinschaftspraxis optimieren. Wir befinden uns in einer fiktiven Arztpraxis mit zwei niedergelassenen Ärzten, Dr. Maier und Dr. Wolf. Die beiden Ärzte praktizieren jeweils 30 Stunden pro Woche, jedoch zu teilweise unterschiedlichen Zeiten. Beide Ärzte werden wärend der Sprechstunde von einer MFA (medizinische Fachangestellte) in wechselnden Sprechzimmern unterstützt. Der Praxisempfang ist ebenfalls von zwei Mitarbeiterinnen besetzt. Weitere Kolleginnen kümmern sich um das Labor und ein Behandlungszimmer. Zwei der MFAs arbeiten in Vollzeit, also 38,5 Stunden, die anderen Kolleginnen in Teilzeit oder im Minijob. Die Planung der Arbeitskräfte soll sich nach den Sprechzeiten der Ärzte orientieren. Zusätzlich werden MFA-Anwesenheitszeiten für Telefondienste und sonstige administrative Tätigkeiten außerhalb der Sprechzeit benötigt. In diesem Planbeispiel gehen wir von der Anwesenheit aller Ärzte und Angestellten aus. Es befindet sich also niemand im Urlaub und auch nicht im Krankenstand.
In diesem ersten vereinfachten Model verzichten wir auf die Anlage der Arbeitsplätze und wir planen lediglich die Anwesenheitszeiten. Der Schichtplaner startet standardmäßig immer mit der zuletzt geladenen Datei. Wenn die Software frisch installiert ist, gibt es keine solche Datei und das Programm zeigt direkt die Maske zur Personal-Erfassung. Das gleiche passiert, wenn Sie über den Menü-Schalter Neu (A) einen neuen Planer anlegen. Die Personalmaske besteht aus einer Tabelle, in die alle Ärzte und MFAs und deren Wochenarbeitszeiten angelegt werden.
Starten wir mit den beiden Ärzten. Klicken Sie auf den Link Hinzufügen. In die bisher leere Tabelle wird eine neue Zeile eingefügt und Sie können direkt den Namen des ersten Arztes eingeben, z. B. „Dr. Maier“. Die Wochenarbeitszeit ist bereits mit 40 Stunden vorbelegt. Das können Sie mit der tatsächlichen Arbeitszeit, in unserem Beispiel mit 30:00 überschreiben. Es wird eine Eingabe im Format hh:mm erwartet. Falscheingaben zeigt das Programm in roter Schrift. Da es sich bei den beiden Ärzten in der Nomenklatur der Software um Abteilungsleiter handelt, ist das AL-Kontrollkästchen anzukreuzen. Das bereits vorbelegte Akt-Kontrollkästchen kann so bleiben. Es zeigt, dass die Person aktiv ist. Mit dem Ausschalten dieses Kontrollkästchen kann man temporär Personen inaktiv schalten. Sie erscheinen dann nicht im Schichtplan, können aber jederzeit wieder aktiviert werden. Bei der Neuanlage ordnet die Software jeder Person eine Zufallsfarbe zu. Diese Farben können beliebig geändert werden. Klicken Sie dafür auf das Farbrechteck und suchen Sie sich eine neue Farbe aus. Achten Sie darauf, dass benachbarte Personen gut unterscheidbare Farben zugeordnet bekommen.
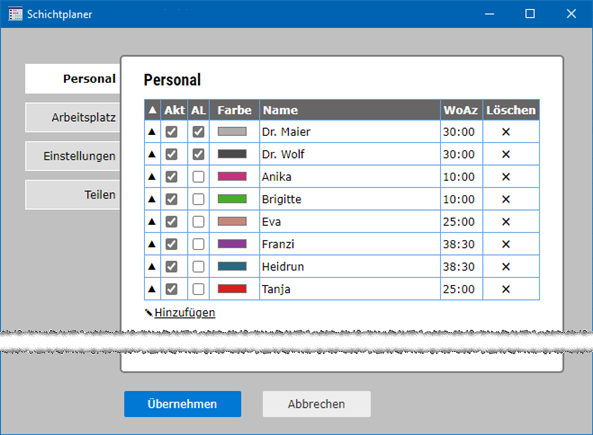 Verfahren Sie mit dem zweiten Arzt, Dr. Wolf genauso wie zuvor: Hinzufügen, Arbeitszeit eintragen, AL aktivieren. Die Angestellten werden ohne dem AL- Kontrollkästchen angelegt. Bei der Wochenarbeitszeit geben Sie die jeweiligen Zeiten ein. Achten Sie dabei auf das korrekte Format: Die 38,5 Stunden sind als 38:30 zu erfassen. Die Reihenfolge in der die MFAs erfasst werden ist beliebig, sie wird genauso auch im Schichtplan angezeigt. Soll diese Reihenfolge nachträglich geändert werden, können Sie das über die Aufwärtspfeile der ersten Spalte ändern. Die fertige Personaltabelle wird nun in etwa wie hier abgebildet aussehen.
Verfahren Sie mit dem zweiten Arzt, Dr. Wolf genauso wie zuvor: Hinzufügen, Arbeitszeit eintragen, AL aktivieren. Die Angestellten werden ohne dem AL- Kontrollkästchen angelegt. Bei der Wochenarbeitszeit geben Sie die jeweiligen Zeiten ein. Achten Sie dabei auf das korrekte Format: Die 38,5 Stunden sind als 38:30 zu erfassen. Die Reihenfolge in der die MFAs erfasst werden ist beliebig, sie wird genauso auch im Schichtplan angezeigt. Soll diese Reihenfolge nachträglich geändert werden, können Sie das über die Aufwärtspfeile der ersten Spalte ändern. Die fertige Personaltabelle wird nun in etwa wie hier abgebildet aussehen.
Der Schalter Übernehmen schließt die Personal-Maske, die erfassten Personen erscheinen im Schichtplaner in der angelegten Reihenfolge. Über den Schalter Konfiguration (G) können Sie die Personen-Maske jederzeit wieder aufrufen.
Im Programmfenster wird nun der Schichtplan für den Montag (der Start-Tag kann in den Einstellungen festgelegt werden) mit allen Personen angezeigt. Es folgen die Stunden-Spalten mit je zwei Zellen pro volle Stunde. Das ist eine Programmvoreinstellung, die Sie in der Konfiguration (G) unter Einstellungen und Taktung ändern können. Sie können hier zwischen Stunde, Halbe-Stunde und Viertel-Stunde die Unterteilung festlegen. Bei dieser Gelegenheit können Sie weitere Einstellungen vornehmen, z. B. Arbeitstage und Arbeitszeiten festlegen. Sie finden die Beschreibung dieser Optionen hier in der Online-Hilfe unter Einstellungen.
An dieser Stelle wäre es eine gute Idee, die bisherige Arbeit zu speichern. Klicken Sie dafür auf den Schalter Speichern (C) oder Speichern unter (D) und vergeben Sie einen Dateinamen für den Schichtplan. Der vergebene Dateiname wird in der Programm-Titelzeile angezeigt.
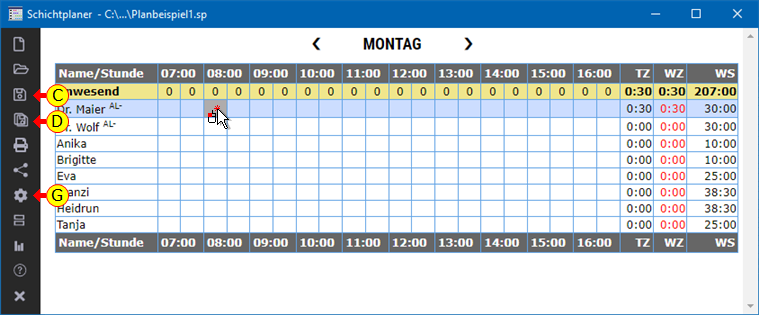
Die letzten drei Spalten des Schichtplaners zeigen die Tages-Arbeitszeit (TZ), die Wochen-Arbeitszeit (WZ) und die Wochen-Sollarbeitszeit (WS) der jeweiligen Person. In der WS-Spalte werden Sie nun die Zeiten wiederfinden, die Sie in der Personal-Konfiguration festgelegt haben.
Los geht’s mit der Planung! Dr. Maier beginnt seine Montags-Sprechstunde um 8 Uhr. Zwischen 12 und 15 Uhr macht er Mittag. Die Sprechstunde beendet er um 17:00. Um das im Schichtplan einzutragen, klicken Sie im Plan in die Zelle, in der sich die Dr. Maier-Zeile mit der Spalte 08 kreuzen. Diese Zelle erscheint nun in der Farbe, die Sie Herrn Dr. Maier in der Personal-Konfiguration zugeordnet haben.
Beachten Sie auch die Änderungen in den Spalten TZ und WZ. In beiden Zellen hat sich die Zeit von 0:00 auf 0:30 geändert. Die Zelle TZ (Tages-Arbeitszeit) zeigt, dass vom aktuellen Tag 30 Minuten verplant sind. Gleiches gilt für die Zelle WZ (Wochen-Arbeitszeit), hier sehen Sie die verplante Zeitsumme über alle Tage. Die rote Schriftfarbe bedeutet, dass die Soll-Wochenarbeitszeit aus der Zelle WS noch nicht erreicht ist. Der Text wird schwarz, sobald die beiden Zellen WZ (Ist-Zeit) und WS (Soll-Zeit) übereinstimmen. Sollten Sie während der Planung die Soll-Zeiten überschreiten, wechselt die WZ-Zeit wieder nach rot und macht so auf den Fehler aufmerksam.
Oberhalb der Dr. Maier-Zeile sehen Sie die gelbe Zeile „Anwesend“. In dieser Zeile werden summarische Werte (Personenanzahl und Zeiten) aller Personen dargestellt. In den Uhrzeit-Spalten sind das die Anzahl der anwesenden Personen. Nun zeigt diese Zelle aber in unserem Fall einen 0 an, obwohl Dr. Maier anwesend ist. Das hat mit der abgewählten Einstellung „Abteilungsleiter in die Anwesenheitsberechnung einbeziehen“ zu tun. Das können Sie auch an dem kleinen Minuszeichen hinter dem AL in der Namens-Spalte erkennen. Wenn Sie die Abteilungsleiter, in unserem Fall also die Ärzte, auch zu den anwesenden Personen hinzuzählen möchten, aktivieren Sie das Kontrollkästchen in den Einstellungen. Diese Einstellung gilt dann auch für Dr. Wolf.
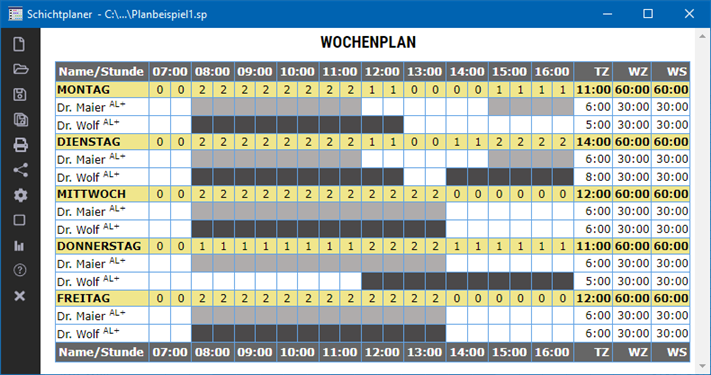 Komplettieren Sie nun die Anwesenheitszeiten für Hr. Dr. Maier gemäß seiner Sprechstundenzeit. In der Zelle TZ und WZ sollten nun jeweils 6 Stunden angezeigt werden (8:00-12:00 = 4 Std. + 15:00-17:00 = 2 Std.). Gemäß den geplanten Sprechzeiten können Sie danach die Anwesenheitszeiten von Dr. Wolf ergänzen. Vervollständigen Sie nach gleichem Schema die restlichen Wochentage. Wenn das passiert ist, können Sie probehalber in den Einstellungen, unter Personal die MFAs inaktiv schalten und ggf. die Ärzte in die Anwesenheitsberechnung einbeziehen. Übernehmen Sie die Einstellungen und aktivieren Sie anschließend im Schichtplaner die Wochenansicht. Sie sollten eine tabellarische Übersicht der Praxis-Sprechzeiten sehen.
Komplettieren Sie nun die Anwesenheitszeiten für Hr. Dr. Maier gemäß seiner Sprechstundenzeit. In der Zelle TZ und WZ sollten nun jeweils 6 Stunden angezeigt werden (8:00-12:00 = 4 Std. + 15:00-17:00 = 2 Std.). Gemäß den geplanten Sprechzeiten können Sie danach die Anwesenheitszeiten von Dr. Wolf ergänzen. Vervollständigen Sie nach gleichem Schema die restlichen Wochentage. Wenn das passiert ist, können Sie probehalber in den Einstellungen, unter Personal die MFAs inaktiv schalten und ggf. die Ärzte in die Anwesenheitsberechnung einbeziehen. Übernehmen Sie die Einstellungen und aktivieren Sie anschließend im Schichtplaner die Wochenansicht. Sie sollten eine tabellarische Übersicht der Praxis-Sprechzeiten sehen.
In den gelben Zeilen können Sie erkennen zu welchen Zeiten beide Ärzte, bzw. nur ein Arzt in der Praxis anwesend ist. Wenn Sie wollen, können Sie den Plan in dieser Form auch ausdrucken.
Um die Anwesenheitszeiten der MFAs zu planen, müssen Sie diese wieder in den Einstellungen aktivieren. Ansonsten ist hier genauso vorzugehen wie bei den Ärzten. Da es sich hierbei um Angestellte handelt, sollten Sie bei der Planung auf die aktuellen Regeln der Berufsgenossenschaft in Hinblick auf Arbeitszeiten und Pausen achten. Ansonsten ermöglich Ihnen der Schichtplaner beliebig unterschiedliche Szenarien durchzuspielen, die Sie temporär in eigenen Dateien speichern können.
Den fertigen Wochenplan können Sie ausdrucken, dafür eignet sich am besten ein Farbdrucker. Wenn dieser Papierbögen im A3-Format unterstützt, ist das Druckergebnis auch bei größeren Abteilungen übersichtlich auf einer Seite darstellbar. Klicken Sie im Menü auf das Drucker-Symbol. Das Programm zeigt Ihnen eine Druckvorschau in der Sie unterschiedliche Einstellungen für den Druck vornehmen können. Da der Schichtplaner auf der WebView2-Runtime von Microsoft® basiert, ähneln die Druckeinstellungen sehr denen aus dem Edge-Browser des gleichen Herstellers. Auf jeden Fall sollten Sie unter Weitere Einstellungen die Option Hintergrundgrafiken aktivieren. Das sorgt dafür, dass die Farben in den Anwesenheitszellen ausgegeben werden. Die Option Kopf- und Fußzeilen kann ausgeschaltet werden. Bei der Skalierung können Sie verschiedene Einstellungen testen, es kommt ein wenig darauf an, wie viele Personen und Arbeitstage verplant sind. Die Tabellenbreite hängt auch entscheidend von den Arbeitszeiten und der Taktung ab. Im Extremfall ergeben 24 Stunden × 4 Viertelstunden, eine Namensspalte und 3 Zeit-Spalten zusammen 100 Spalten. Auf einem A4-Bogen wird das sehr eng.
Hier ein Beispiel des ausgedruckten Plans:
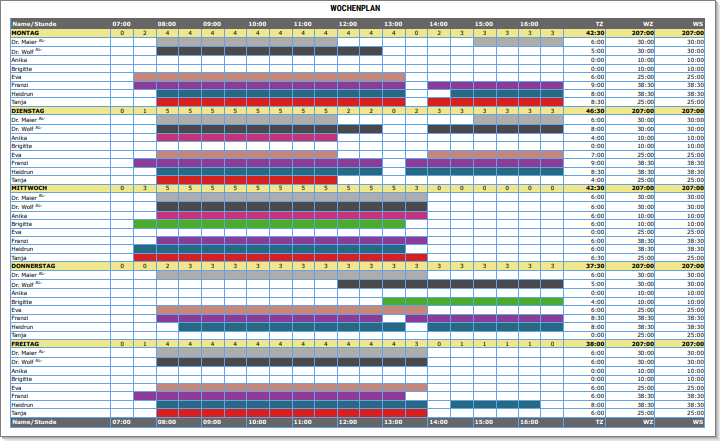
Mit Arbeitsplätzen planen
Mit Arbeitsplatzzuordnung ist neben der Anwesenheitsplanung auch eine Planung für verschiedene Arbeitsbereiche (Räume, Maschinen, usw.) möglich. Die Herausforderung ist, die teilnehmenden MFAs unter Berücksichtigung ihrer fachlichen Qualifikation in den Dienstplan zu integrieren. Neben der reinen Anwesenheitszeit wollen wir damit eine optimale Besetzung der unterschiedlichen Praxisbereiche erreichen und ggf. Reserven für Engpässe vorhalten.
Eine Arbeitsplatzzuordnung setzt erfasste Arbeitsplätze voraus. Diese können Sie in den Einstellungen unter Arbeitsplätze anlegen. Rufen Sie die Einstellungen auf und klicken Sie auf den Register Arbeitsplatz. Auch hier starten Sie mit dem Link Hinzufügen, um eine neue Zeile in der Arbeitsplatz-Tabelle anzulegen. Kz ist die Abkürzung für Kürzel. Da dieses Kürzel später im Schichtplan in jeder zugeordneten Zelle erscheinen wird, ist dafür nur ein Zeichen (Ziffer, Klein- oder Groß-Buchstabe oder auch ein Sonderzeichen) vorgesehen. Mit der TAB-Taste können Sie in die Spalte Name wechseln und hier die Arbeitsplatz-Bezeichnung erfassen. Diese Schritte sind so oft zu wiederholen, bis alle Arbeitsplätze angelegt sind. Mit dem Schalter Übernehmen werden die Arbeitsplätze in den aktuellen Schichtplaner eingefügt und erscheinen alphabetisch sortiert in der Tabelle als Radio-Buttons in der obersten Zeile. Der erste Arbeitsplatz ist bereits selektiert, alle anderen nicht.
Wenn Sie nun im Planer auf eine leere Zelle klicken, wird Sie wie bisher in der Personenfarbe eingefärbt und zusätzlich erscheint hier das Arbeitsplatz-Kürzel. Je nachdem ob die Hintergrundfarbe der Zelle eher einen dunkleren oder helleren Farbton aufweist, erscheint das Arbeitsplatzkürzel in weißer oder schwarzer Schrift, damit es sich gut lesbar vom Hintergrund der Zelle abhebt.
Im vorliegenden Plan haben wir bereits alle Personen verplant, sie erscheinen mit den Zugewiesenen Farben im Planer, jedoch ohne Arbeitsplatzzuordnung. Es gibt nun zwei Möglichkeiten eine Anwesenheit mit einem Arbeitsplatz zu erweitern:
- Klicken Sie in die farblich markierte Zelle, damit wird diese Zelle wieder weiß. Nach einem erneuten Klick wird sie wieder farbig, diesmal aber mit zugeordnetem Arbeitsplatz.

- Bei gedrückter Strg-Taste können Sie den gewählten Arbeitsplatz direkt einfügen, bzw. überschreiben. Das erspart Ihnen den Zwischenklick aus der ersten Variante.

Im Praxisalltag kann es erforderlich sein, dass manche MFAs zwar anwesend, aber keinem Arbeitsplatz zugeordnet sind. Diese Personen können dann einspringen, wenn irgendwo zusätzlicher Bedarf entsteht. Sie können Sie wie in der Planungsvariante 1 (ohne Arbeitsplatzzuordnung) planen. Falls an irgendeiner Stelle ein Arbeitsplatz aus einer Zelle entfernt werden soll, gibt es dafür zwei Möglichkeiten:
- Halten Sie die Alt-Taste gedrückt, während Sie auf eine Zelle mit zugeordnetem Arbeitsplatz klicken. Damit wird nur der Arbeitsplatz entfernt, die farbige Markierung (Arbeitszeit) bleibt erhalten. Das gilt auch, wenn Sie eine noch nicht belegte Zelle nur zeitlich, jedoch ohne Arbeitsplatz zuordnen wollen.
- Alternativ dazu, können Sie einen weiteren Arbeitsplatz in den Einstellungen anlegen. Legen Sie als Arbeitsplatzkürzel (KZ) eine Tilde fest:

Nun steht Ihnen ein neuer „leerer“ Arbeitsplatz zur Verfügung, der genauso wie die anderen Arbeitsplätze verwendet wird.